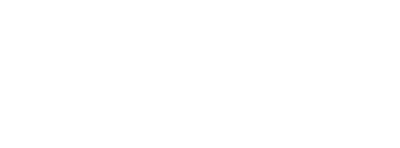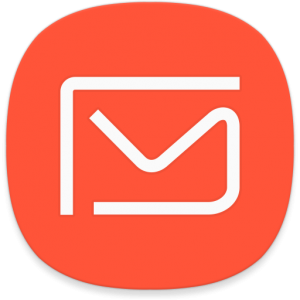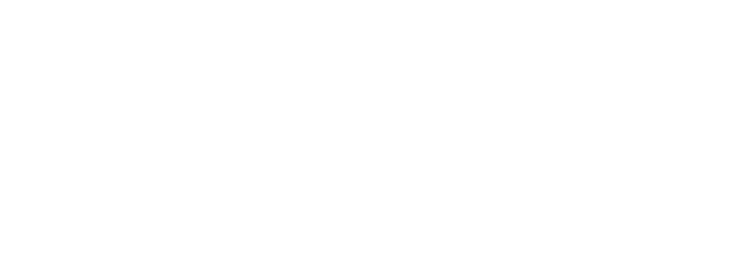Posted on: January 25, 2019
Continuing our focus on common IT Services questions, this post provides information on adding your work email to your mobile phone. This is easy to do and it way nicer to use than accessing via the web interface on your mobile browser.
iPhone
- Settings
- Passwords & Accounts
- “Add Account”
- “Exchange”
- Enter your TRU email address and tap “Next”
- Choose “Sign In”
- Enter your password and tap “Next”
- Choose which content you would like to synchronize: Mail, Contacts, and Calendars.
- Tap save when finished.
Android
- Open your default mail app (not the Outlook app)
- Choose add new account
- Enter your TRU email address and password and tap “Sign In”
- Select the account type: Microsoft Exchange ActiveSync
- You will be prompted to accept remote security administration; at the same time it may require a device password and encryption. Tap “OK”
- The device will need to be plugged in and make take over an hour to encrypt, depending on the phone
- Accept the App permissions (lots of people assume this is us asking for It, but it’s actually just the permissions that the default mail app needs to function)
- The phone should auto-detect the server info, if not a manual setup can be done with the info in the last screenshot